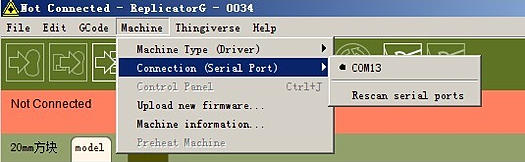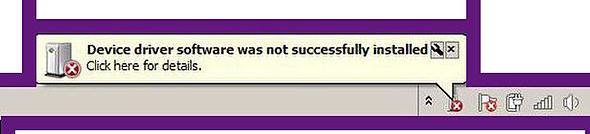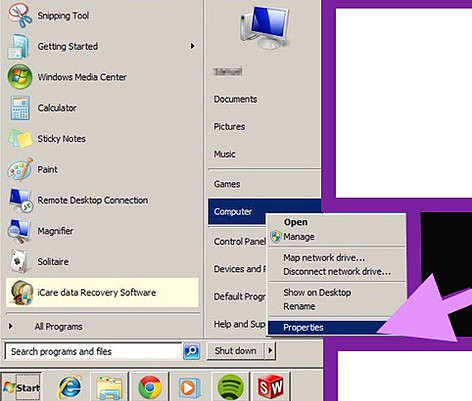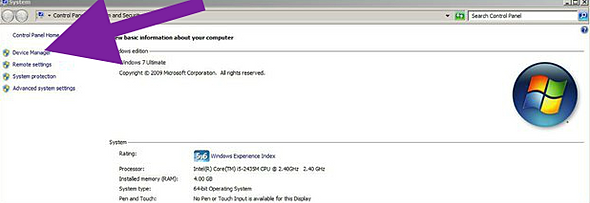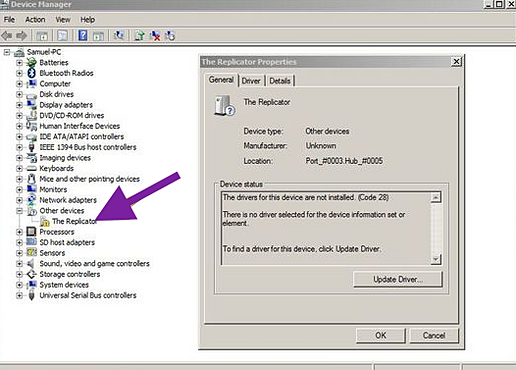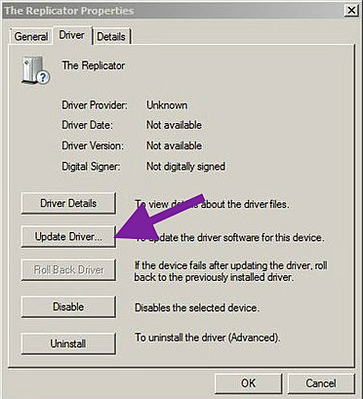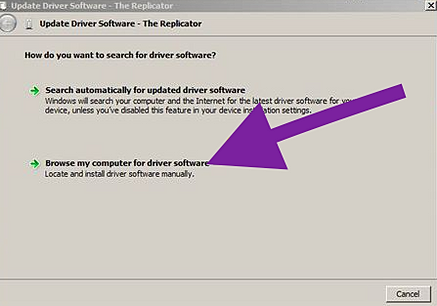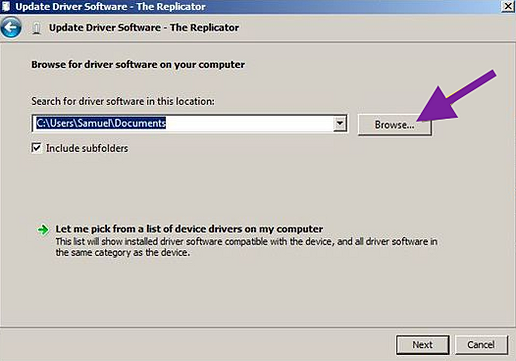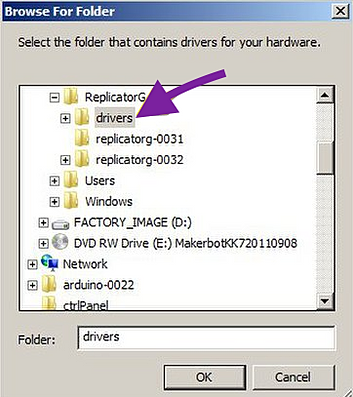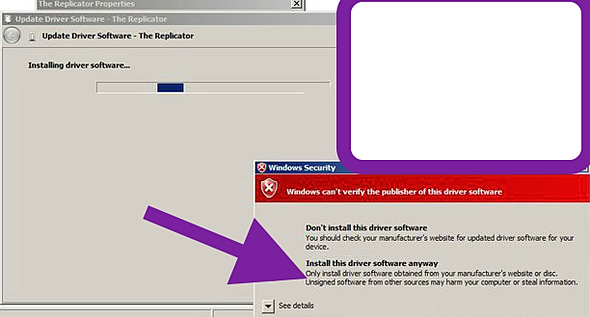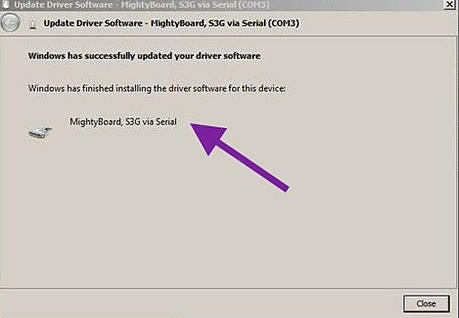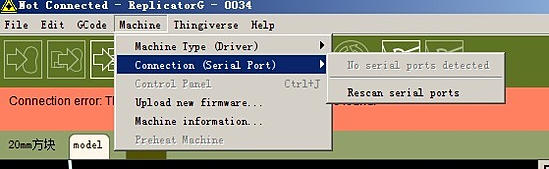UPDATING DRIVER SOFTWARE
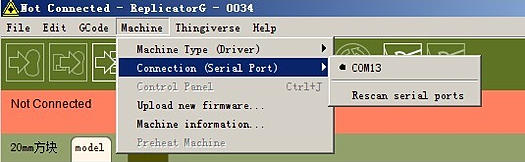
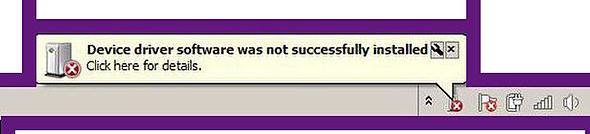
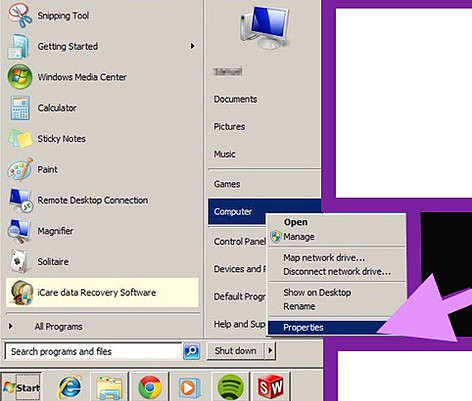
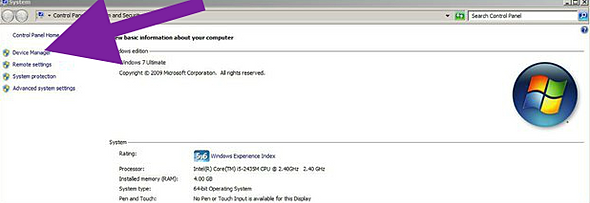
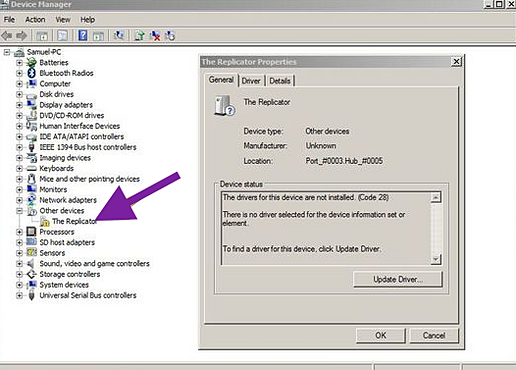
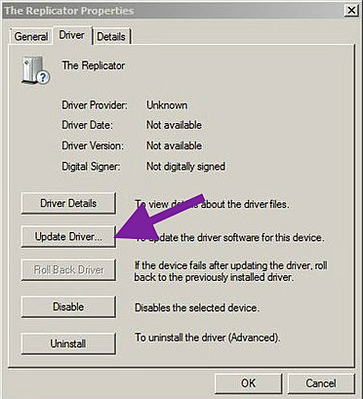
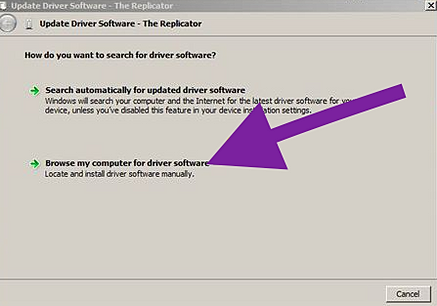
Part G.The drivers will be located in a subfolder called “Drivers.” Select it and click OK.
Part H. Another screen will pop up now where you’ll click a button labeled “Browse".
Part I. Windows will tell you that the driver software isn’t “verified,” and ask you whether you want to install it anyway. You do. Choose “Install
Part J. After a few moments, you should see a screen stating "Windows has successfully updated your driver software".
Part K. Re-scan your serial ports by once again by starting the ReplicatorG program and clicking Menu > Machine > Connection (Serial Port) > Rescan serial ports. You should now be able to see a new port number next to Connection (Serial Port). Make sure that you click the new port number option (it will read COM and then a number).
If your machine doesn’t connect properly, go back to Serial Port & Machine Connection.
Part I. Windows will tell you that the driver software isn’t “verified,” and ask you whether you want to install it anyway. You do. Choose “Install this driver software anyway.”
After a few moments, you should see a screen stating "Windows has successfully updated your driver software".
If you see a message like this that refers to either the “MightyBoard” or “Replicator” you’re all set.
Part J. Re-scan your serial ports by once again by starting the ReplicatorG program and clicking Menu > Machine > Connection (Serial Port) > Rescan serial ports. You should now be able to see a new port number next to Connection (Serial Port). Make sure that you click the new port number option (it will read COM and then a number).
Congratulations! You have now successfully updated your driver and your port is visible and connected.
If your machine doesn’t connect properly, go back to